How to build your own custom ChatGPT with OpenAI’s GPT builder?
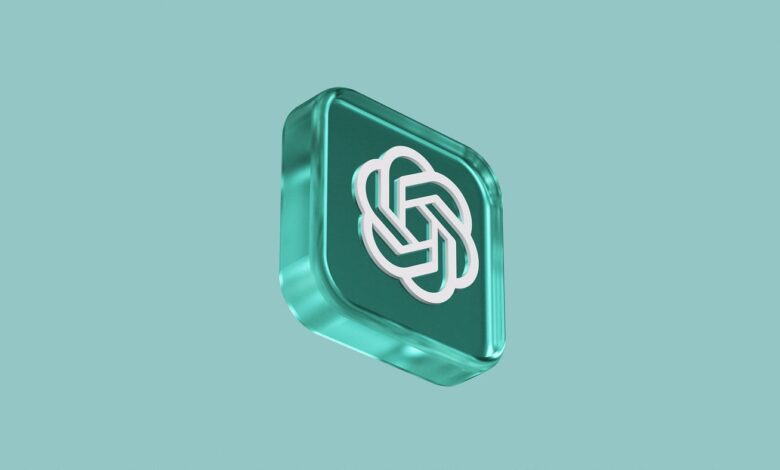
Unlock the electricity of customization with a manual on constructing your custom ChatGPT with OpenAI’s GPT builder. Dive into the world of personalised conversational AI, exploring step-by using-step instructions, tips, and insights to create a tailor-made language version that fits your unique desires and alternatives.
Introduction: How to build your own custom ChatGPT with OpenAI’s GPT builder?
A little more than a year ago, ChatGPT became extremely popular. It was difficult for anybody to comprehend that the AI chatbot could complete laborious jobs like summarizing articles and creating comprehensive trip arrangements in a matter of seconds with only a few commands.
That’s little potatoes, now. The developers of ChatGPT, OpenAI, have made it possible for anybody to make their own custom version of the software. They’re dubbed GPTs, and in a matter of minutes, you may create one customized to your organization’s or your own objectives.
Here’s how to use OpenAI’s GPT builder to create your own personalized ChatGPT.
GPTs: What are they?
OpenAI users have customized ChatGPT to construct GPTs. Simply explain what you want to construct to the GPT builder in clear English, and the builder will take care of the rest.
When I asked the GPT builder to make a chatbot that exclusively shared interesting facts about otters, this is what it recommended. Additionally, you may set up your GPT to execute code, produce graphics using DALLE3, and access the web.
Although ChatGPT answers may already be customized with unique instructions by users with a Plus or Enterprise account, the GPT builder goes one step further in two noteworthy ways:
Make several unique GPTs. You can create as many GPTs as you’d like, which makes it simple to switch between chatbots and obtain the appropriate level of AI-powered help for the situation. However, you are only able to have one set of instructions per user using custom instructions.
Upload files from knowledge sources. You may add knowledge files straight to your GPT builder, and ChatGPT will handle the rest, saving you the trouble of copying and pasting text from any source you want it to take into account when creating a response.
How to construct a custom ChatGPT?
This is a brief explanation of how to use OpenAI’s GPT builder to create your own personalized ChatGPT.
- Visit chat.openai.com and create a login.
- Click Explore on the sidebar.
- To create a GPT, click.
- In the Create page’s message box, type your instructions. Communicate with the GPT builder until you get the desired outcomes.
- To give your AI assistant more sophisticated modifications, click Configure. You may add knowledge files, set up actions, modify the name of your chatbot, and improve the instructions
- After choosing how you wish to distribute your personalized GPT, click Save.
- Press Confirm.
Now, let’s examine the specifics of employing GPTs in more depth.
Sign into your account with OpenAI.
You need to have an Enterprise or ChatGPT Plus account before you can proceed. Possess the necessary account type already? To begin a conversation, click Log in.
Your best option if you’re experiencing problems logging in is to restart the page. See the troubleshooting advice provided by OpenAI for particular login concerns.
Establish your GPT
- Click Explore on the sidebar.
- To create a GPT, click.
- A split screen will appear in the GPT builder: the Create panel is where you enter your prompts to construct your chatbot, and the Preview panel lets you interact with your chatbot while it’s being built, which helps you decide how to improve it.
- On the Create page, type your instructions in the message box and hit Enter or Return.
- Next, according on your specifications, the GPT builder will provide a profile photo, default conversation starters, and a chatbot name.
- You have the option to accept the first recommendations or request changes from the GPT builder. You may always change the original ideas if you decide to go with them.
- To fine-tune your chatbot’s behaviour, the GPT builder will ask you to input additional detailed instructions.
It’s acceptable if you’re unsure about how to change your chatbot’s behaviour. Try your chatbot in the Preview panel by interacting with it as you typically would, and then use the feedback it provides to guide your changes.
Once your chatbot begins to provide the sorts of replies you want your final chatbot to produce, keep improving your prompts.
Set up your GPT.
- After completing the basic setup, you may use advanced settings to further personalize your GPT.
- Press Configure.
- You can modify the name and description of your chatbot as you would normally do if you so want. To change the additional advanced options, follow these steps:
- The avatar. Select the user photo. You have the option to submit a photo of yourself or use DALLE·3 to create one automatically. Click make and input your instructions to select what sort of image DALLE·3 should be made.
guidelines. Change the instructions that the GPT builder produced, or add new directives or rules on acceptable and unacceptable behaviour for your chatbot.
Ideas for a conversation. To dismiss any prompt, click the X next to it. Alternately, fill in a blank Conversation starters section with a fresh prompt.
Understanding. Do you want your chatbot to build its replies using the style guide for your business? Alternatively, you could want it to go through customer persona PDFs to provide it with more context. To add any pertinent files for it to reference, click Upload Files.
Ability. Your chatbot may make AI-generated pictures and access the web by default. Click Code Interpreter if you also want it to run code and analyze data.
Acts. Click Add Actions if you want your chatbot to do tasks outside of the ChatGPT platform, such as retrieving external information. Here, you may configure the third-party APIs that your chatbot will utilize.
Save your GPT
- Click Save if you’re satisfied with your chatbot. (Click Update if you’ve already made your own GPT and are posting updates.)
- Decide with whom you would like to share your personalized chatbot: Me alone, Just those who have a link, or The Public. You will also have the option to contact Anyone at [your organization] if you are on an Enterprise plan.
- Press Confirm.
The ChatGPT home page’s side panel will display ChatGPT and any custom GPTs you create. Select the GPT you wish to use, then use it as you usually would.
Show off your GPT
Here’s how to share your chatbot with others if you made your custom GPT available to them.
- Click Explore on the sidebar.
- Select the GPT you wish to distribute.
- Select the down arrow (∨) next to the name of your chatbot.
- Select “Copy link.”
- Copy the URL, then distribute it as you usually would.
- How to modify a personalized chatbot
Even though it seems simple to change your own chatbot by selecting the pencil symbol next to it in ChatGPT’s side panel, doing so will only allow you launch a new chat, which is disappointing. This is how you modify your personalized chatbot.
- Click Explore on the sidebar.
- Next to the GPT you wish to change, click Edit.
- Make changes to your GPT configuration.
- After selecting Update, select Confirm.
Conclusion:
As we conclude this exploration into constructing a custom ChatGPT with OpenAI’s GPT builder, the capability for customized conversational AI becomes evident. By following the step-through-step guide, customers can craft a language model that aligns with their unique requirements. The capability to customize ChatGPT opens doors to various programs, from tailor-made digital assistants to specialized language models. As generation keeps empowering customization, the journey to create your very own ChatGPT is a testimony to the evolving landscape of AI, providing customers with a device that adapts to their unique conversational desires.



