Activating Your Meta Device Account: A Comprehensive Guide
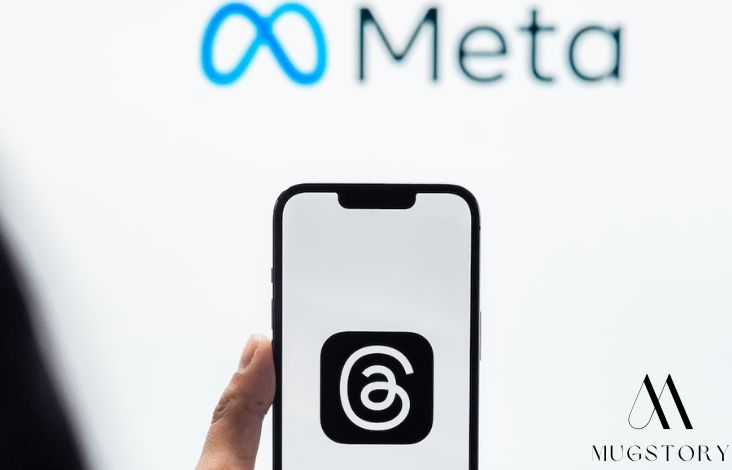
As a VR enthusiast, you might have encountered an issue while trying to set up or log into your Meta Account via www.meta.com/device. In this article, we will guide you through the process of troubleshooting this issue and successfully setting up your Meta Device Account for an enhanced VR experience.
The Issue: Meta Device Account Code Not Working
Several users have reported the Meta device account code not working problem. This issue typically arises when you’re attempting to activate your Meta account using a device code. You might encounter an error message even after inputting the correct code.
This problem is especially prevalent among Quest users who need to sign into their Meta account to play games. They are asked to enter a device code at www.meta.com/device, but an error might occur even if the right code is entered.
Preliminary Checks
Before you attempt to resolve the issue, there are a few things you should check:
- Ensure you’re logged into the same account connected to your Oculus device.
- Try opening an incognito window and visit meta.com/device to see if this resolves the issue.
- Uninstall and reinstall the Oculus app on your device.
- Consider performing a factory reset on your device.
- If you’re using Firefox, try using Chrome instead.
- Restart your device after entering a new code.
Step-by-Step Solution to Fix the Issue
After conducting the preliminary checks, you can follow these steps to resolve the device code not working issue:
- Open your Oculus App.
- Click on the “Menu” option located at the bottom right corner.
- If you have multiple headsets connected, select the one you’re having trouble with.
- Under the headset setting, click on “Wi-Fi”.
- Forget the connected Wi-Fi password.
- Re-enter the Wi-Fi password.
- Go back to www.meta.com/device and try signing into your Meta Device Account again.
4. Setting Up a New Meta Account
Now, let’s move on to the different scenarios of setting up a Meta account. Whether you’re a new user, an existing Facebook user, or an Oculus account user, we’ve got you covered.
For New Meta Users
As a new Meta VR user, you can set up your Meta device account using your email, Instagram Meta device account, or Facebook account. Here’s how you do it:
- Open the Oculus mobile app on your phone or put on your headset and follow the on-screen instructions.
- Alternatively, you can visit auth.meta.com to get started.
For Existing Facebook Users
If you currently use a Facebook account to access your VR device, you’ll need to set up a Meta account. Here’s how:
- Ensure that your headset is updated to at least v43.
- Sign in with your existing Facebook account.
- Open the Oculus mobile app on your phone or put on your headset and follow the on-screen instructions.
- Alternatively, you can visit meta.com/setup to get started.
For Oculus Account Users
If you use an Oculus account to access your Quest or other VR devices, you will have until January 1, 2023, to set up a Meta account. Here’s how:
- Log into your current Oculus account.
- Open the Oculus mobile app on your phone or put on your headset and follow the on-screen instructions.
- Alternatively, you can visit meta.com/setup to get started.
Setting Up Your Meta Account with Email
To set up a Meta device account with your email address, you’ll need to provide the following information:
- Email: Note that you can only create one Meta Device Account per email address.
- First and last name: We recommend using your real name.
- Birthday: You need to be at least 13 years old (or 14 in South Korea or Spain) to sign up for a Meta account.
- Password: It must be at least 8 characters long.
Setting Up Your Meta Account with Facebook or Instagram
Setting up a Meta account with Facebook or Instagram will give you access to connected VR experiences, like finding your Instagram followers to play games with or chatting with Facebook friends on Messenger.
New to Meta VR
If you’re new to Meta VR devices, you can create a Meta account using an email address, Facebook account, or Instagram account. When you first put on your headset, you’ll receive a code that you can use to pair your headset with the Oculus mobile app.
Setting Up Your Meta Horizon Profile
Once you’ve created your Meta account, it’s time to set up your Meta Horizon profile. You’ll select a display name and a unique username. You can also add a profile picture.
Choosing Your Privacy Settings
Next, you’ll find a menu with three privacy options: Open to Everyone, Friends and Family, and Solo. After you make your selection, you’ll have the opportunity to review and confirm that your privacy settings are set the way you want.
In Conclusion
With all the steps outlined in this guide, you should now be well-equipped to troubleshoot any issues you encounter while setting up or logging into your Meta Device Account via www.meta.com/device. The world of VR awaits you!
Get more interesting knowledge with just one more click. Click Here…



